
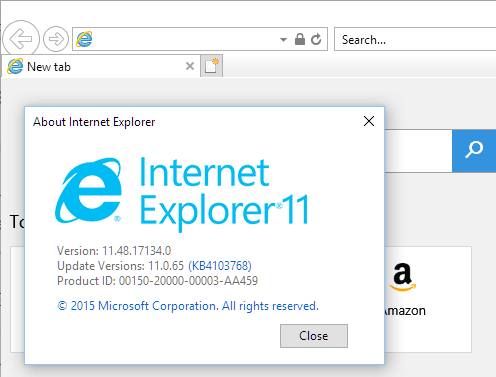
Free Firewall lets you block internet access for individual applications, like Internet Explorer. Many firewall apps load on top of Windows Firewall to give it extra features, but don’t let you control individual apps. If you’re the kind of person that prefers keeping the Windows Defender Firewall turned off, you can use a third-party firewall tool instead, such as Free Firewall. Block Internet Explorer With a Third Party Firewall You’ll only be blocking Internet Explorer from accessing the internet for the family members you’ve set up – but it’s one option if this is what you’d like to do. Once you’ve added a child to your Family account, you can block internet access on Internet Explorer by enabling Only allow these websites, and leaving that list blank.Note: Microsoft will need to charge your credit card 50 US cents to confirm you’re an adult in the family.
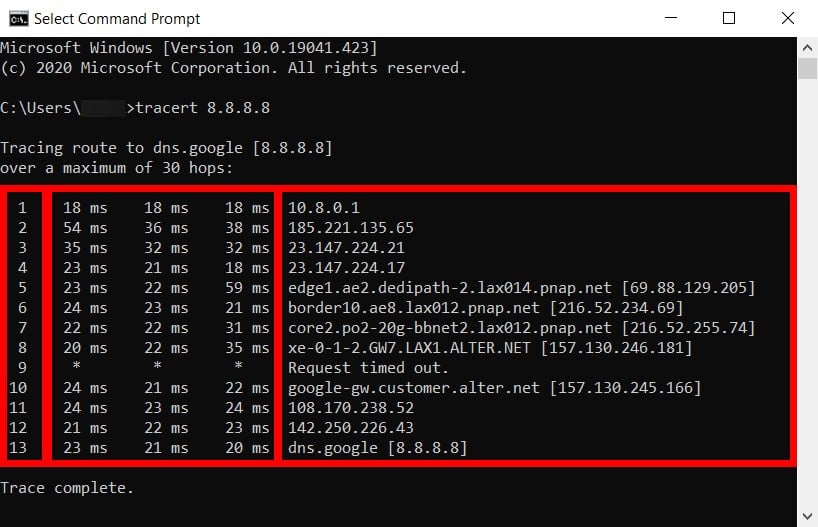
You’ll need to invite family members who you want to control internet access for, using their email address.

Under Your family, select the + symbol next to Add a family member. Select Family & other users from the left pane. Select the Start menu, type Settings, and open the Settings app. But before you can do this, you’ll need to set up a Family in Windows 10. You can block Internet Explorer from accessing the internet by using IE’s built-in parental controls. You’ll see a confirmation message stating that the operation completed successfully. Type the command dism /online /Disable-Feature /featureName: Internet-Explorer-Optional-amd64. Right click the Command Prompt app and select Run as Administrator. First, select the Start menu and type Command Prompt. Windows will prompt you to restart your system to fully complete disabling and removing IE from your windows system.Īn alternative to using Windows Features is a command you can run to disable or enable Internet Explorer. Select OK to fully disable Internet Explorer. Scroll down the list of features to find Internet Explorer and deselect it.


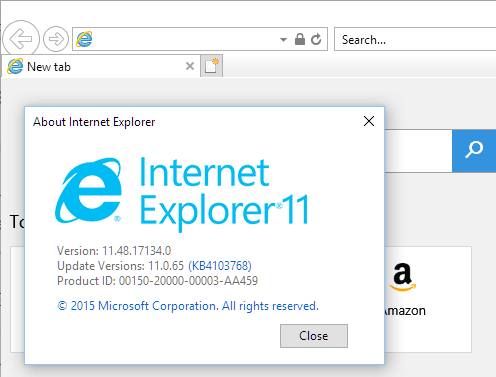
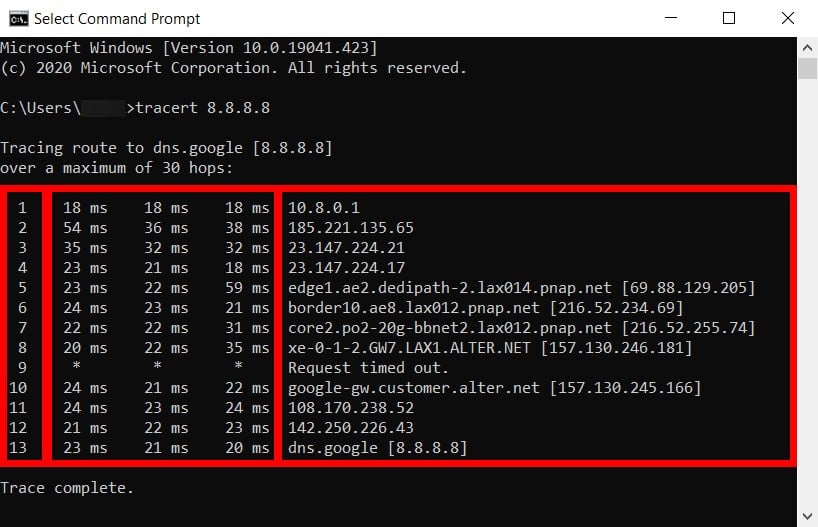



 0 kommentar(er)
0 kommentar(er)
